Introducción
Conectar tu portátil como monitor puede ser una solución práctica para mejorar tu estación de trabajo, aumentar tu productividad o simplemente disfrutar de una experiencia de visualización más amplia. En esta guía, te explicamos paso a paso cómo lograrlo, cubriendo tanto conexiones físicas como inalámbricas, así como las configuraciones necesarias en tu sistema operativo. Además, te ofrecemos soluciones a problemas comunes que puedan surgir durante el proceso.

Requisitos Técnicos para Conectar un Portátil como Monitor
Antes de empezar, es crucial asegurarse de que tu equipo cumple con los requisitos técnicos necesarios. Esto incluye verificar la compatibilidad de puertos y las especificaciones mínimas del sistema.
Verificación de Puertos y Compatibilidad
Para conectar un portátil como monitor, lo primero que debes hacer es identificar los puertos disponibles en ambos dispositivos. Los puertos comunes incluyen HDMI, USB-C y VGA. Asegúrate de que ambos dispositivos tengan al menos un puerto compatible. También, verifica si los adaptadores son necesarios.
Especificaciones Mínimas del Sistema
Asegúrate de que tu portátil y el dispositivo principal cumplan con las siguientes especificaciones mínimas:- Procesador: Intel Core i3 o equivalente- Memoria RAM: 4 GB mínimo- Sistema operativo: Windows 10 o macOS 10.12 en adelante
Estas especificaciones aseguran que el rendimiento sea óptimo y libre de problemas durante la conexión.
Entendiendo los requisitos técnicos, pasamos ahora a los métodos de conexión física que puedes utilizar.
Métodos de Conexión Física
Conectar tu portátil físicamente como monitor es una de las formas más sencillas y directas. A continuación, detallamos los métodos más comunes.
Conexión a través de HDMI
- Conecta el cable HDMI: Inserta un extremo del cable HDMI en el puerto HDMI de tu portátil y el otro extremo en el puerto HDMI del dispositivo principal.
- Selecciona la fuente de entrada: En el dispositivo principal, selecciona la fuente de entrada a HDMI utilizando el control remoto o los botones del monitor.
- Configura la pantalla: En el portátil, ve a la configuración de pantalla y selecciona la opción de duplicar o extender pantalla según tus necesidades.
Conexión a través de USB-C
- Conecta el cable USB-C: Este proceso es similar al del HDMI. Inserta el cable USB-C en el puerto correspondiente de ambos dispositivos.
- Configura la pantalla: Activa la opción de duplicado o extensión de pantalla en la configuración del sistema operativo del portátil.
Si prefieres una conexión sin cables, también es posible utilizar métodos de conexión inalámbrica.
Conexión Inalámbrica
La conexión inalámbrica puede ser una opción conveniente si no deseas lidiar con cables. Te mostramos dos métodos efectivos para lograrlo: Miracast y AirPlay.
Utilizando Miracast
Miracast es una tecnología que permite la proyección de pantalla de forma inalámbrica. Sigue estos pasos:
- Comprueba la compatibilidad: Tanto tu dispositivo principal como el portátil deben ser compatibles con Miracast.
- Enciende Miracast: Accede a la configuración de pantalla en ambos dispositivos y activa la opción de Miracast.
- Conecta los dispositivos: Selecciona el portátil en la lista de dispositivos disponibles en el dispositivo principal.
Utilizando AirPlay
AirPlay es otra tecnología similar, ideal para usuarios de Apple:
- Asegura la compatibilidad: Verifica que ambos dispositivos sean compatibles con AirPlay.
- Activa AirPlay: Habilita AirPlay desde la configuración de pantalla en macOS.
- Selecciona tu portátil: En el dispositivo principal, selecciona tu portátil como pantalla a duplicar o extender.
Ya sea que optes por una conexión física o inalámbrica, el siguiente paso es configurar correctamente tu sistema operativo.
Configuración del Sistema Operativo
Configurar adecuadamente el sistema operativo es crucial para que ambos dispositivos funcionen en armonía.
Ajustes en Windows
En Windows, sigue estos pasos:
- Accede a Configuración de Pantalla: Haz clic derecho en el escritorio y selecciona 'Configuración de pantalla'.
- Selecciona la Disposición: Escoge si quieres duplicar, extender o usar solo la segunda pantalla.
- Ajusta la Resolución: Configura la resolución adecuada para tu pantalla secundaria.
Configuraciones en macOS
Para los usuarios de macOS, los pasos son similares:
- Abre Preferencias del Sistema: Haz clic en el icono de Apple y selecciona 'Preferencias del Sistema', luego 'Pantallas'.
- Configura la Disposición: Elige entre duplicar la pantalla o extenderla.
- Ajusta la Resolución: Selecciona la resolución óptima para tu pantalla secundaria.
Cuando la configuración inicial esté lista, puede que aún encuentres algunos problemas. Vamos a abordarlos a continuación.
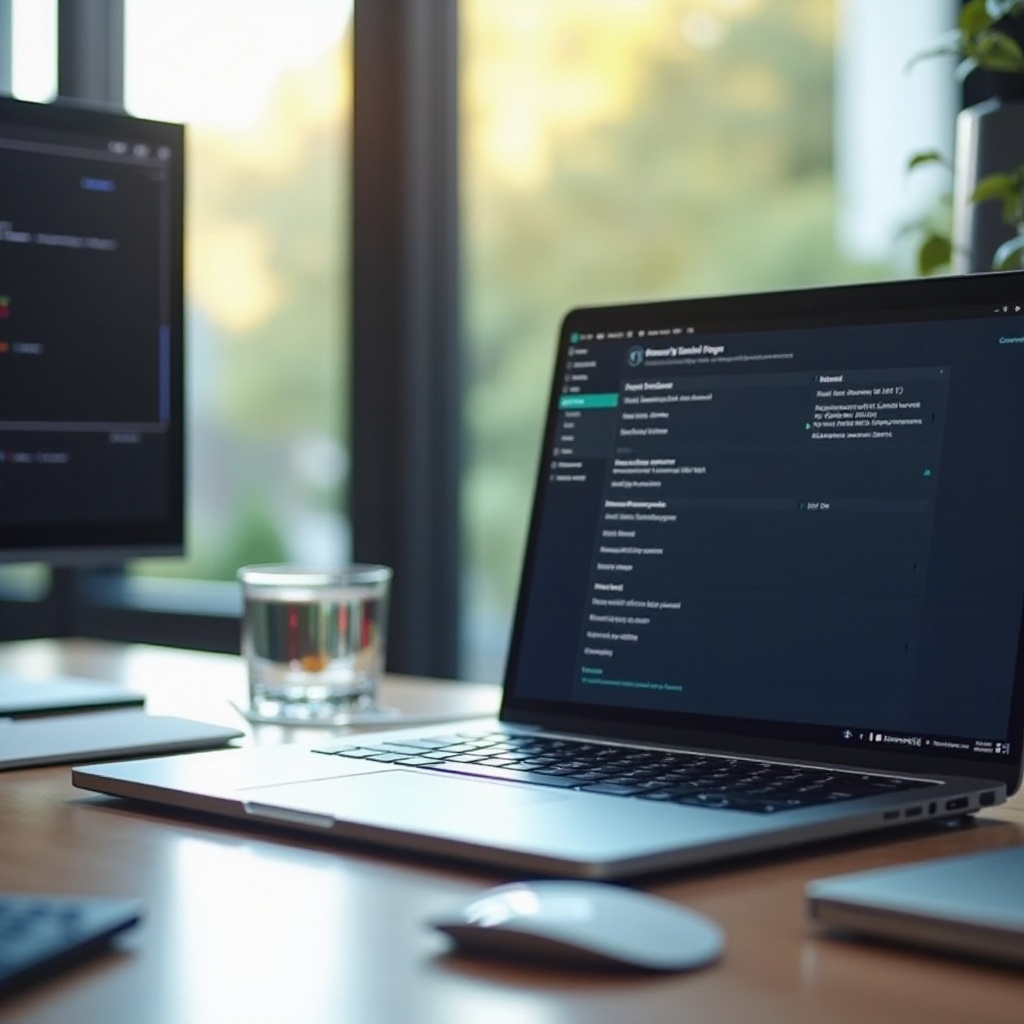
Solución de Problemas Comunes
Incluso con la mejor preparación, pueden surgir problemas técnicos. Aquí te mostramos cómo resolver algunos de los más comunes.
Pantalla Negra o sin Señal
Si te encuentras con una pantalla negra:
- Revisa las conexiones: Asegúrate de que todos los cables estén correctamente conectados.
- Cambia la Fuente de Entrada: En el dispositivo principal, verifica que la fuente de entrada esté correctamente configurada.
- Actualiza Controladores: Asegúrate de que los controladores de gráficos estén actualizados.
Problemas de Resolución y Lag
Si hay problemas de resolución o lag en la imagen:
- Ajusta la Resolución: Configura la resolución correcta en la configuración de pantalla.
- Reduce la Cantidad de Aplicaciones: Cierra aplicaciones innecesarias para liberar recursos.
- Utiliza Cables de Alta Calidad: Asegúrate de usar cables de buena calidad para minimizar el lag.

Conclusión
Conectar tu portátil como monitor puede ser una excelente manera de mejorar tu productividad y disfrutar de una mayor flexibilidad en tu espacio de trabajo. Ya sea mediante una conexión física o inalámbrica, con los pasos y soluciones que hemos proporcionado, estarás bien preparado para configurar tu dispositivo sin problemas. Siempre es recomendable seguir las instrucciones y verificar la compatibilidad de hardware para garantizar una experiencia sin contratiempos.
Preguntas frecuentes
¿Puedo usar cualquier cable HDMI para conectar mi portátil como monitor?
Sí, pero es recomendable usar cables HDMI de alta calidad para evitar problemas de señal y asegurar la mejor calidad de imagen.
¿Por qué mi portátil no detecta el otro dispositivo?
Esto podría deberse a incompatibilidades de puertos, falta de controladores actualizados o configuraciones incorrectas en la entrada de señal del dispositivo principal.
¿Qué hago si la imagen tiene retardo?
Para reducir el retardo, usa cables de alta calidad, cierra aplicaciones no necesarias y verifica que la resolución de pantalla esté configurada adecuadamente.